|
||||||
| Yamaha Za one čiji su kućni ljubimci Yamaha-e... |
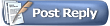 |
|
|
|
Alati tema | Display Modes |
|
|
|
||||||
| Yamaha Za one čiji su kućni ljubimci Yamaha-e... |
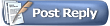 |
|
|
|
Alati tema | Display Modes |
|
|
#1 |
|
Super-Moderator
Registrovan/a dana: 15.04.2008
Mjesto: Zagreb
Postovi: 5.269
Downloads: 343
Uploads: 22
Rekao HVALA: 52
Zahvalili mu 1.790 puta u 1.340 Postova
Instrumenti: Genos2
 |
Rad na aranžeru je ponekad vrlo skučen, a neke radnje nije moguće odraditi na samom instrumentu. Na sreću, korištenjem računala, mogu se nadoknaditi ovi nedostaci. Komunikacija između klavijature i računala osigurava potpuni komfor u radu, a korištenje specijaliziranog software-a otvara potpuno nove mogućnosti. U tu svrhu nam se nude oficijelni programi izdani od proizvođača ali i ostali komercijalni i free software koji nalazimo na tržištu.
Na stranicama Yamahe nalazimo software koji je podržan uz određeni model klavijature. Isto tako smo pri kupovini trebali dobiti odgovarajući CD s dodatnim programima. Prije bilo kakvog povezivanja potrebno je instalirati drivere. Njih možemo naći na CD ali je bolje da ih skinete s weba kako bi osigurali da imate najnoviju verziju. Musicsoft Downloader nam omogućuje prebacivanje podataka između računala i klavijature ali i da skidamo sadržaj s MusicSoft, tj. Yamahine web trgovine. Ovisno o modelu klavijature, proizvođač nudi još toga. Tako ćete za Tyros seriju moći skinuti MEGAEnhancer, programčić s kojim je moguće uređivati MegaVoice soundove. Tu je i FileConverter, program za konvertiranje samplova iz starijeg modela u noviji. Za najnovije klavijature (Tyros5 i PSR S x70 seriju) koristimo Yamaha Expansion Manager, s njim je moguće detaljno editirati soundove, unositi vlastite i međusobno kombinirati PACK-ove. Na CD-u koji dolazi uz modele Tyros 2, 3 i 4 se nalazi program Voice Creator s kojim možemo raditi detaljni edit soundova. Ako nemate svoj CD, ove programe možete skinutu iz naše download sekcije. Na tržištu postoji niz programa koje možemo koristiti za rad na računalu, a vezani su uz Yamahine aranžere. Od komercijalnih ću izdvojiti Style Works koji služi prvenstveno za konverziju ritmova različitih proizvođača i StyleMagic YA s kojim je moguće detaljno uređivati Stylove. Na sreću, postoji par programera koji vrijedno rade i svoje programe daju besplatno. Bez obzira što su free, kvalitetom nimalo ne zaostaju za ovima koji se moraju platiti. Njih možete skinuti s ove stranice i posloženi su po autorima. Jørgen Sørensen (JS) potpisuje najveći broj software-a od kojih ću izdvojiti midi2style, odličan tool za izradu Sytlova iz midi fajlova. Tu je i Michael P. Bedesem (MB) i njegov neizostavni MixMaster kojeg smo toliko puta spomenuli u raznim temama na ovom forumu. Za kraj moram istaknuti XGWorks, program koji je prestao s razvojem davne 1999. godine ali je još uvijek neizostavan kada govorimo o obradi podataka vezanih uz Yamahin XG protokol. Ovdje sam nešto više pisao o njemu. Za upute o detaljnijem korištenju bi trebalo uložiti vremena i truda. Možda se za to jednog dana i nađe mjesta u ovoj temi. |
|
|

|
|
|
#2 |
|
Super-Moderator
Registrovan/a dana: 15.04.2008
Mjesto: Zagreb
Postovi: 5.269
Downloads: 343
Uploads: 22
Rekao HVALA: 52
Zahvalili mu 1.790 puta u 1.340 Postova
Instrumenti: Genos2
 |
############################ POVEZIVANJE KLAVIJATURE S RAČUNALOM ####################################
Da bismo uspostavili komunikaciju klavijature i računala imamo prvi i osnovni preduvjet, pravilno instaliranje drivera na računalo. Povezivanje radimo s USB kablom tipa AB. To je isti onakav koji koristimo za printer. Jedan kraj spajamo na stražnji utor računala (nemojte koristiti nekakve hubove, front panele ili razne druge rupice), a drugi na prednju stranu klavijature u TO HOST utor. (slika driver1) Postupak koji opisujem vrijedi za sve modele Tyrosa i PSR serije. Skidanje odgovarajućih drivera s Yamahine stranice 1. posjetimo Yamahinu stranicu iz prvog posta i "navigiramo" do svog modela klavijature, Piano & Keyboard Instruments > Digital Keyboards > odaberemo model klavijature > kliknemo na Select 2. otvara nam se menu s materijalom koji možemo skinuti, važno je da odaberemo točno onu vrstu drivera (slika driver2) koji nam je potreban, tj. moramo znati da li nam treba 32-bit ili 64-bitna verzija, ona mora biti ista kao i Operativni sustav na računalu, ako instaliramo pogrešnu, sigurno će doći do problema kod povezivanja 3. kliknemo na odgovarajući driver, pričekamo trenutak i spustimo se na dno prozora (slika driver3) 4. naravno da se slažemo s uvjetima, označimo kućicu Yes, I agree i kliknemo na prozor ispod, pa malo pričekamo da se završi download 5. drivere koje smo skinuli je potrebno raspakirati, ako nemate instaliran program namijenjen za tu radnju možete koristiti besplatni 7-zip 6. desni klik na datoteku i odaberite Extract to ... ili Raspakiraj u ... (slika driver4) Instalacija drivera na računalo Obavijesti su različite kod XP i kod Win7 sistema, međutim princip je potpuno isti. Otvorite raspakirani folder i u njemu ćete naći upute u mapi Insallation Guide, ako vam se ne da čitati iste (a siguran sam da vam se ne da :-)) onda slijedite moj opis, on će biti (po)nešto drugačiji od onoga što piše u uputama. 1. klavijatura je ugašena i pravilno spojena USB kablom s računalom, računalo je upaljeno 2. upalite klavijaturu i pojavit će se prozor s obavijesti, sistem pokreće ažuriranje drivera za Digital Workstation (slika driver5) 3. možete slobodno kliknuti Cancel, a ako to ne učinite, nakon minutu dvije će se pojaviti obavijest da driver nije pronađen (slika driver6) zanemarite to i zatvorite sa Close 4. otvorite raspakiranu mapu s driverima i kliknite desnim mišem (jednom) na datoteku Setup. exe 5. odaberite opciju Run as Administrator (ako ste još uvijek na win XP, napravite dvoklik na Setup. exe) 6. pratite postupak, kliknite YES (opet se morate složiti s pravima :-)), Next i na kraju Finish (slika driver7) Ako vas tijekom postupka upita da li "vjerujete" software-u kojeg instalirate, potvrdite, kako biste nastavili postupak. Za XP kliknete na Continue Anyway, a za win7 (sumnjam da još ima Viste) na Install. (slika driver8) Postupak instalacije je završen. Da li je sve prošlo kako treba možete provjeriti tako da odete u Control Panel računala i tamo bi se trebala nalaziti ikona USB MIDI DRIVER-a. Dvoklik na nju i otvara se status i podešavanje za isti. (slika driver9) Driver je instaliran i ovime je uspostavljena komunikacija između računala i klavijature. Po potrebi driver možemo deinstalirati ili nadograditi postojeći s novijom verzijom. Deinstalacija je jednostavna i radi se isto kao kada deinstaliramo neki program. Uvjet je da klavijatura nije spojena na računalo. Nadogradnja je identična instalaciji jedino što koristimo Setup. exe od novije verzije drivera. ################################################## ############## |
|
|

|
|
|
#3 |
|
Super-Moderator
Registrovan/a dana: 15.04.2008
Mjesto: Zagreb
Postovi: 5.269
Downloads: 343
Uploads: 22
Rekao HVALA: 52
Zahvalili mu 1.790 puta u 1.340 Postova
Instrumenti: Genos2
 |
######################## HD KLAVIJATURE U WINDOWS EXPLORERU ##########################
Hard discu koji se nalazi u aranžeru možemo pristupiti i putem windows explorera. Tako je moguća manipulacija podacima na isti način kao što to radimo i s ostalim medijima priključenim na računalo. Postupak povezivanja je jednostavan. 1. Klavijatura je ugašena i spojena USB kablom na upaljeno računalo 2. Držimo pritisnuto dugme MUSIC FINDER i upalimo klavijaturu. MUSIC FINDER treba držati 10-tak sekundi sve dok klavijatura potpuno ne digne sistem. 3. Na ekranu se pokazuje obavijest (slika1), treba pričekati neko vrijeme i ne gasiti klavijaturu 4. Potvrdimo s OK i prikazuje se ekran (slika2), klavijatura se ne može koristiti jer se nalazi u STORAGE MODU 5. Ovisno o postavkama i operativnom sustavu na računalu, može nam se otvoriti prozor s obavijesti (slika3), u svakom slučaju, kada otvorimo windows explorer vidjet ćemo novi hard (slika4) 6. Sada možemo pristupiti hardu i manipulirati podacima na uobičajen način 7. Na kraju je potrebno na pravilan način otpojiti klavijaturu, to se radi uobičajenom postupkom kao kada vadimo USB stick, desni klik na ikonu USB-a i biramo Eject (slika5) 8. Sa EXIT gumbom možemo napraviti restart klavijatutre ili je jednostavno gasimo ako smo završili s radom Ovakvo spajanje je vrlo praktično ako želimo napraviti backup cijelog HD-a ili kada želimo prebacivati veću količinu podataka na njega. Recimo, ako stavljamo par gigabajta muzike koja nam služi za puštanje u pauzama. Isto tako možemo lakše i brže uređivati HD, dodavati ili brisati mape ili premještati datoteke. Naravno, morate paziti da ne obrišete ili premjestite ono što je potrebno. Posebno pazite na samplove (Tyros 2 i 3) kako bi ih klavijatura mogla pronaći prilikom paljenja ili recimo na Stylove koji su vezani uz registracije. Naravno, preduvjet za ovakvo povezivanje su pravilno instalirani driveri. ################################################## ########################### |
|
|

|
|
|
#4 |
|
Satriani
Registrovan/a dana: 22.07.2008
Mjesto: Mostar, Hercegovina
Postovi: 2.525
Downloads: 681
Uploads: 10
Rekao HVALA: 25
Zahvalili mu 324 puta u 277 Postova
Instrumenti: Yamaha Tyros3, Bugari Banger Exclusive, Roland Fantom G7, Yamaha V50, Hohner Atlantic IV
Interesi: Muzika, Informacijske tehnologije, Biciklizam
      |
Svaka čast Caspere. Ja do sad kad bi radio backup, nije mi mrsko bilo odšarafit 2 šarafa i spojit disk preko "bridge" mašine na laptop, super informacija za ubuduće, hvala

__________________
I'm the one who knocks... 
|
|
|

|
|
|
#5 |
|
Super-Moderator
Registrovan/a dana: 15.04.2008
Mjesto: Zagreb
Postovi: 5.269
Downloads: 343
Uploads: 22
Rekao HVALA: 52
Zahvalili mu 1.790 puta u 1.340 Postova
Instrumenti: Genos2
 |
Pa da, kod Tyrosa nije teško fizički izvaditi hard iz klavijature. Ali ovako je elegantije i lakše, a potpuno je isti pristup podacima.
Evo još jednog korisnog tutorijala za koji sam siguran da će mnogima pomoći i olakšati posao. Ako ništa drugo, da sačuvaju USB konektore na klavijaturi.  ############################### MUSICSOFT DOWNLOADER #################################### Program Musicsoft Downloader je namijenjen za transfer datoteka između računala i klavijature. Kompatibilan je sa svim modelima Yamahinih klavijatura i namjenjen je samo na Windows operativnim sustavima. Preduvijet za korištenje su pravilno instalirani driveri i klavijatura mora biti povezana s računalom. Musicsoft Downloader možete skinuti sa stranice proizvođača. Skinutu datoteku je potrebno raspakirati i nakon toga pokrećete instalaciju dvoklikom na jedini fajl koja se nalazi u mapi. Par puta kliknite na Next i program je u trenu spreman za korištenje. Kada pokrenemo Musicsoft Downloader vidjet ćemo prozor u kojem se nude dvije opcije (slika MD1). Ako kliknemo na gornju ikonu, spajamo se na web shop Yamaha MusicSoft. To nam naravno nije potrebno, zato zaobiđite ovaj korak. Kliknemo na donju ikonu i otvara se sučelje programa. Vidimo tri prozora. U donjem lijevom dijelu su exploreri klavijature (zeleni okvir) i računala (plavi okvir). Donji desni dio (crveni okvir) prikazuje sadržaj onoga što je označeno u lijevom dijelu. Gornji prozor (crni okvir) se naziva Temporaly Storage Area i u njemu možemo privremeno smjestiti datoteke koje premještamo. Manipulaciju datotekama radimo na istom principu kao u windows exploreru. Možemo koristiti Copy/Paste ili drag and drop metodu. Materijal koji premještamo se uvijek nalazi u donjem desnom prozoru (crveni okvir). Evo primjera kako ćemo s klavijature prebaciti Style na računalo. Idemo na Electronic Musical Instrument > USER > STYLE i desnim klikom označimo Style. Odaberemo Copy. (slika MD3) Sada odabiremo lokaciju na računalu My Computer > SYSTEM > _TyrosWork. U toj mapi se već nalazi par ritmova, oni se prikazuju u donjem desnom okviru. Desni klik miša u to područje i odabiremo Paste. (slike MD4) Pričekamo tren i datoteka je kopirana. Možemo koristiti metodu "Drag and Drop". Treba biti precizan u prevlačenju i uvijek vučemo datoteku iz donjeg desnog prozora na željenu lokaciju u donjem lijevom prozoru. Ako ovom metodom želimo odraditi Move, držimo stisnutu Ctrl tipku na tipkovnici. Gornji prozor, Temporaly Storage Area služi za skinute datoteke iz web shopa. One se automatski smještaju u njega i onda ih s Move (down) funkcijom premještamo u računalo ili klavijaturu. Ova "privremena zona" može poslužiti i za "transfer". Recimo, datoteku iz klavijature s Move (up) premjestimo u Temporaly Storage Area i onda je prebacimo na računalo sa Move (down). Ovo je duži put ali tko želi komplicirano ... neka mu je po volji.  U programu se nalazi još par tastera koji pomažu u radu (slika MD5). Pri vrhu imamo Add File i njime automatski dolazimo na lokaciju računala koju smo posljednju koristili. Predlažem da napravite jednu mapu koja će biti određena za datoteke kojima manipulirate. Birajte ju preko Add File gumba i time ćete ubrzati pristup željenom sadržaju. Njega prvo ubacujete u Temporaly Storage Area, a nakon toga u klavijaturu sa Move (down). U donjem dijelu (žuto markirano) nalazimo tipke za stvaranje nove mape, brisanje ili osvježavanje sadržaja. Tipka Connection Check uspostavlja povezivanje klavijature i računala ako je došlo do problema. Ovaj programčić je vrlo praktičan kada na računalu obrađujemo neki Style potrebno je često preslušavati materijal na klavijaturi. Za tu je svrhu USB stick nepraktičan jer ga moramo fizički premještati. Pored toga, ovim programom možemo pristupiti svim lokacijama na klavijaturi (USER, HD, USB1 i USB2) i mijenjati njih i njihov sadržaj. Mnogo je preglednije i brže nego na samom instrumentu. Klavijatura je za vrijeme transfera neaktivna, tj. ne možemo je svirati. Savjetujem da se prije rada napravi kopija originalne datoteke. Ako nešto pođe po zlu, uvijek imamo rezervu. ################################################## ############## |
|
|

|
|
|
#6 |
|
Odomaćeni član
Registrovan/a dana: 25.10.2005
Mjesto: USA
Godina: 54
Postovi: 617
Downloads: 930
Uploads: 15
Rekao HVALA: 162
Zahvalili mu 114 puta u 108 Postova
Instrumenti: Yamaha psr A-5000
 |
Yamahovci uzivajte u tutorijalima naseg kolege Caspera.
Kolega Casperu veliko ti hvala u moje ime. |
|
|

|
|
|
#7 |
|
Ovaj baš voli da kuca
Registrovan/a dana: 10.09.2004
Mjesto: Vukovar
Postovi: 366
Downloads: 2865
Uploads: 0
Rekao HVALA: 81
Zahvalili mu 37 puta u 37 Postova
Instrumenti: Shure 58,psr9000,emx 5000,Impulse 1015,TNT 160
 |
Šta reći za kolegu Caspera?
Svaka ti čast! Nemam yamahu više ali uživam čitajući tvoje reči... Živ bio! |
|
|

|
|
|
#8 |
|
Super-Moderator
Registrovan/a dana: 15.04.2008
Mjesto: Zagreb
Postovi: 5.269
Downloads: 343
Uploads: 22
Rekao HVALA: 52
Zahvalili mu 1.790 puta u 1.340 Postova
Instrumenti: Genos2
 |
Hvala vam momci na podršci. Drago mi je čuti ovakve pohvale. Kada pomognem drugima imam onaj dobar osjećaj osobnog zadovoljstva, on mi je sasvim dovoljna nagrada za sav trud koji sam uložio.
Svjestan sam i toga da sam možda nekima čudan, sigurno neki misle da od ovog "piskaranja" imam koristi, da možda radim u Yamahinom marketingu za prodaju (moš' mislit, ha ha ha  ). Na netu čitam neke jako zločeste komentare o meni. Na tren me to povrijedi ali isto tako me brzo prođe. Nego, nešto si mislim, i stvarno iskreno žalim sve one koji u životu nisu imali sreću da spoznaju pravu sreću. ). Na netu čitam neke jako zločeste komentare o meni. Na tren me to povrijedi ali isto tako me brzo prođe. Nego, nešto si mislim, i stvarno iskreno žalim sve one koji u životu nisu imali sreću da spoznaju pravu sreću. Nemojte mi zamjeriti na ovom "emotivnom izljevu", ali morao sam malo ... A sad pređimo na "posel". Slijedi opis jednog programčića koji i nije tako bitan. Ali dobro je znati da postoji. Nakon toga ću opisati rad s Voice Editorom, definitivno najbitnijom aplikacijom za edit soundova u računalu. Vjerujem da će taj dio biti zanimljiv mnogima i da će inspirirati neke koji do sada nisu imali vremena ili želje da "piknu" USB kabl između računala i Tyrosa. ############################# MEGAEnhancer ############################## MEGAEnhancer aplikacijom možemo prilagoditi "standardne" soundove da sviraju kao MegaVoices. Ovdje sam objasnio što je to MegaVioce i kakvu ulogu ima, pogledajte drugi dio teksta. MEGAEnhancer možemo skinuti s Yamahine stranice. Instalacija je potpuno jednostavna i u jednom koraku zahtjeva odabir modela klavijature za koji će se koristiti. Program je namjenjen za rad s MIDI fajlovima ali se isto tako mogu obrađivati i Stylovi. Potrebno je prilikom unosa označiti All Files (slika MEGA1). Program će sam odrediti Quantizaciju i one kanale na kojima bi se mogli primijeniti MegaVoice soundovi (slika MEGA2). Quantize je u većini slučajeva pravilno postavljen (žuti okvir) ali i sami ga možemo prilagoditi po vlastitoj želji. Isto tako, sami možemo odrediti i instrumente na kojima želimo promjenu u MegaVoices (crveni okvir). Preostaje samo kliknuti na Convert (zeleni okvir) i MEGAEnhancer će napraviti konverziju. Dok on odrađuje posao pratite simpatičnu animaciju u njegovom donjem desnom kutu. Na slici MEGA3 možete vidjeti grafički prikaz konvertirane gitare. Crveni okvir je original, a plavi okvir je gitara nakon konverzije. Na postavljenim kanalima će se smanjiti dinamika (zelene strelice pri dnu) jer MegaVoices struktura zahtjeva takav pristup. Pored toga će biti dodani "visoki" tonovi koji su specifični za pojedini instrument (žuto markirano). Ovakve promjene bi trebale rezultirati prirodnijim zvukom pojedinog instrumenta. Za korištenje MEGAEnhancera nije potrebno imati spojenu klavijaturu s računalom. Rezultati dobiveni konverzijom prije svega ovise o iskustvu i znanju onoga tko radi. Uvijek je dobro napraviti par testova i odabrati najbolju kombinaciju. ################################################## ####################### |
|
|

|
|
|
#9 |
|
Super-Moderator
Registrovan/a dana: 15.04.2008
Mjesto: Zagreb
Postovi: 5.269
Downloads: 343
Uploads: 22
Rekao HVALA: 52
Zahvalili mu 1.790 puta u 1.340 Postova
Instrumenti: Genos2
 |
########################## VOICE EDITOR 1 ########################
Općenito o programuVoice Editor je aplikacija kojom na računalu možete obrađivati soundove i namijenjena je za modele Tyros 2, 3 i 4. Imate ga na CD-u koji ste dobili uz klavijaturu ili ga preuzmite iz download sekcije. Program radi tako da u stvarnom vremenu možete mijenjati karakteristike sounda, dok isti svirate na klavijaturi. Preduvjet je naravno da instrument bude pravilno povezan s računalom. Na kraju obrade spremate sound u memoriju klavijature. Tyros 5 za ovu svrhu koristi program Yamaha Expansion Manager koji ima iste funkcije i namjenu ali s potpuno novim i preglednijim sučeljem. Općenito o sintezi zvukaKako bi bolje razumjeli rad s Voice Editorom, objasnit ću par osnovnih pojmova. Kada kažemo Voices/Zvuk/Boja/Sound onda se to odnosi na onaj ton koji se čuje kada sviramo na samo jedan PART klavijature. To može biti RIGHT 1, 2, 3 ili LOWER. Na svim novijim modelima Yamaha aranžera taj ton nastaje na osnovu AWM (Advanced Wave Memory) Stereo Samplinga. Yamahina AWM sinteza omogućava nastajanje tona koji se generira iz više tkz. samplova. Svaki sample je jedinstveni uzorak koji Yamaha naziva ELEMENT. Dakle, jedan AWM Voices se sastoji od jednog ili više AWM Elements. U strukturi Voices može biti maksimalno 8 elemenata i svaki od njih je moguće vrlo detaljno obrađivati po mnogo parametara. Voice Editor je alat koji koristimo upravo za tu namjenu. U klavijaturi se nalaze tvornički soundovi i njih nazivamo PRESET. Pored toga, mi možemo unositi i vlastite soundove, tkz. CUSTOM. PRESET i CUSTOM imaju istu strukturu, tj. svaki od njih se sastoji od AWM elements. Prilikom editacije sounda mi možemo kombinirati elemente PRESET-a i CUSTOM-a i tako stvarati potpuno novi ton. To nam omogućava brojne mogućnosti i potpunu slobodu u kreiranju novog sounda kojeg na kraju upisujemo kao vlastiti CUSTOM. Instalacija i prvo pokretanjeInstalacija Voice Editora je potpuno jednostavna, svodi se na svega par klikova na tipku Next. Sada je potrebno povezati klavijaturu s računalom i upaliti je. Pokrećemo Voice Editor po prvi put i provjeravamo status da li postoji komunikacija između klavijature i programa. Ako je ikona ON-LINE sive boje (slika VE1), znači da komunikacija nije uspostavljena. Kliknemo na prozorčić pored MIDI SETUP i otvara se novi prozor u kojem označimo Digital Workstation-1. Potvrdimo s OK. Ako je i dalje status ON-LINE sive boje (slika VE2), kliknemo na ikonu i u prozoru Setup dialog odredimo MIDI In i Out Portove kao što je na slici. Status ON-LINE je plave boje i program počinje s unosom baze soundova iz klavijature(slika VE3). Voice Editor je sada spreman za upotrebu, a na ekranu klavijature imamo obavijest da se nalazi u CUSTOM VOICE EDIT MODE. (slika VE4) Program se sada prikazuje u dva okvira (slika VE5). U Library prozoru (plavi okvir) možemo birati sound za editaciju tako da ga aktiviramo dvoklikom na naziv ili preko ikone (crveni krug). Preko tabova (žuto markirano) biramo grupu soundova. Karakteristike odabranog sounda se prikazuju u Edit prozoru (plavi okvir) i iz njega vršimo sve željene promjene. ################################################## ########## |
|
|

|
|
|
#10 |
|
Super-Moderator
Registrovan/a dana: 15.04.2008
Mjesto: Zagreb
Postovi: 5.269
Downloads: 343
Uploads: 22
Rekao HVALA: 52
Zahvalili mu 1.790 puta u 1.340 Postova
Instrumenti: Genos2
 |
########################### VOICE EDITOR 2 ###########################
Nalazimo se u Library prozoru i dvoklikom aktiviramo sound za obradu. Otvara se Normal Voice Edit Window (slika VE6) u kojem vidimo kontrole, grupirane su po poljima. Ono što je na početku potrebno naglasiti, jest "područje djelovanja" koje vidimo u ovom sučelju. Markirao sam žutom bojom sve parametre kojima ćemo djelovati na kompletan sound. Promjene koje radimo u ovoj tkz. "žutoj zoni", moguće je odraditi i na samoj klavijaturi tako da tipkom VOICE SET ulazimo u menu. Podešavanja koja nam se tamo nude, identična su ovima iz Voice Editora. Međutim, kada želimo zagrebati malo dublje, koristimo područje gdje piše ELEMENT (plavi okvir). Ove postavke je moguće mijenjati samo pomoću Voice Editora i tu leži prava snaga aplikacije. Ovdje direktno djelujemo na AWM Elements, tj. na sample koji čini bazu zvuka. Kao što sam u prethodnom postu naglasio, možemo kombinirati tvorničke (PRESET) i vlastite (CUSTOM) elemente. Mogućnosti su ogromne, a pristup jednostavan i jedino nas nedostatak znanja može omesti u krajnjem cilju - a to je dobar sound. Normal Voice Edit Window - opis glavnih kontrola (slika VE7)U toolbaru se nalaze četiri ikone. a) određivanje MIDI Porta, b) otvaranje Library prozora, c) pohrana sounda, radi se na klavijaturi d) Compare opcija koja služi da usporedimo izvodni sound s onim koji smo obradili 1. Vidimo naziv sounda i ikonu, ovdje ih možemo mijenjati. Podešavanje volumena i dva povezana parametra za prilagodnu osjetljivosti (TOUCH SENSE). Kontrola za trajanje susteina i vremena portamenta. Pod PART OCTAVE odeđujemo u status oktave u koji će se sound postaviti kada ga pozovemo za svirku. Možemo odrediti da li će sound svirati kao Poly ili Mono 2. U polju CONTROLER djelujemo na postavke kotača MODULATION (MW) i kako će njegovo pomicanje djelovati na sound. Ispod se nalaze podešavanja za iste kontrole samo što će reagirati na AFTER TOUCH 3. Promjenom frekvencija koje prolaze kroz FILTER mijenjamo sound. Što BRIGHT i HARMONIC ima višu vrijednost, sound je svjetliji. 4. U polju EG djelujemo na amplitudu sounda. ATTACK vrijednost određuje početnu fazu zvuka. Što je vrijednost manja, zvuk "dolazi brže" (piano) dok se povećavanjem vrijednosti zvuk "lagano pojavljuje" (slow strings). DECAY vrijednost djeluje na održavanje razine zvuka dok držimo pritisnutu tipku. RELEASE određuje kako će zvuk prestati svirati nakon što otpustimo tipku. Veća vrijednost će rezultirati dužim "nestajanjem" zvuka. 5. VIBRATO polje podešava vibriranje zvuka gdje određujemo dubinu (DEPH), brzinu (SPEED) i kašnjenje (DELAY) vibratora. 6. U polju EQ se nalazi dvopojasni equalizer gdje možemo određivati frekvenciju (HIGHT i LOW) i njihovu količinu (GAIN) 7. Efekat i njegove karakteristike koje će biti pridružene soundu možemo podesiti u polju DSP, dovoljno je kliknuti na ime efekta i pojavljuje se izbor (slika VE8) 8. Količinu (DEPTH) generalnog efekta (REV) i chorusa (CHO) određujemo na kraju predzadnjeg reda 9. Virtualnu tipkovnicu koja se nalazi na dnu možemo koristiti kako bi čuli sound ali isto tako je aktivna tipkovnica na klavijaturi, svirajući na njoj možemo čuti promjene koje radimo 10. Polje HARMONY služi za podešavanje i pridruživanje već postojećih terci u klavijaturi Ako smo edit radili samo u području koji sam opisao iznad i ne ulazimo u polje ELEMENT, onda ćemo bez potrebe zauzeti jedno mjestu u CUSTOM VOICE. Ove promjene je moguće odraditi u samoj klavijaturi i na kraju ih spremiti kao "običan voices" na USER, HD ili USB. Ili možete i drugačije, promjene spremite u jednu registraciju, ovdje sam opisao postupak. Naravno, svatko će pristupiti kako mu više odgovara i niti jedan pristup nije pogrešan. Samo želim istaknuti na način pohrane i opcije koje se nude. Normal Voice Edit Window - opis ELEMENT kontrolaU polju ELEMENT su prikazani aktivni samplovi (ON) i njihov volumen. Kada kliknemo na plavu ikonu EL otvara se novi prozor u kojem vidimo karakteristike pojedinog sampla (slika VE9). Odabirom DETAIL se otvara dodatni prozor u kojem možemo raditi daljnja precizna podešavanja za taj element. Ovako možemo otvoriti više elemenata i istovremeno vidjeti i mijenjati postavke za svaki od njih. Ako malo bolje pogledate, vidjet ćete da postoje brojne mogućnosti i da je edit svakog elementa moguće mijenjati vrlo detaljno. Ne bih ulazio u opise svih karakteristika, to bi zahtijevalo dosta posla. Osvrnut ću se samo na par detalja za koje mislim da bi vam mogli biti interesantni. Volumen i panorama - odnosi između elemenata određuju kako će zvučati osnovni sound, volumen je svakako prvi u nizu ali ništa manje važna nije niti panorama (slika VE10) Velocity zone - ako jednom elementu odredimo da se čuje samo kada lakše pritisnemo tipku, a drugome kada pritisnemo jače, dobit ćemo prirodniji sound, odnosi mogu biti i takvi da se njihove velocity zone poklapaju, (slika VE11) Dodavanje novog elementa - jednostavnim unosom bilo kojeg elemenata iz PRESET ili CUSTOM baze možemo nadopuniti osnovni sound, na slici je prikazano dodavanje elementa 7 (slika VE12) Pohranjivanje sounda u CUSTOM VOICE1. U Voice Editoru možemo birati Edit > Store ili jednostavno kliknuti na ikonu C (slika VE7) 2. ekran klavijature se postavlja u prikaz CUSTOM VOICE i nudi prvo prazno mjesto 3. na klavijaturi pritišćemo Store button (slika VE13), unosimo naziv sounda i ikonu 4. potvrdimo sa OK ################################################## ######### |
|
|

|
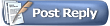 |
|
| Favoriti |
| Oznake |
| aranžer, driver, midi povezivanje, programi, računalo, software, usb, yamaha |
|
|